Have you ever tried to play a SWF file on Mac? This popular format for Adobe Flash Player is widely used but, unfortunately, it’s only compatible with PC. This means you will be able to run it on Windows or maybe Linux, but never on macOS. So, if you want to be able to watch SWF files without issues on your Mac, you need a third-party application to do so.
Join us as we go into further details about SWF and the best way to play it on Mac. You’ll be able to watch Adobe Flash Player files on Mac smoothly, without the need to download codecs, plugins, or any other extra stuff. Just one reliable dedicated player, Elmedia Video Player will give you all the answers and functionality needed.
Contents
Play SWF Files on Mac with Elmedia
If you’re looking for the best app to open SWF on Mac, that has a free version and also gives you complete control over video playback while supporting numerous other formats as well, Elmedia Video Player is the perfect answer for you.
Besides SWF, you can rely on this all-in-one player to play a multitude of video files like MP4, MKV, MOV, WMV, SWF, FLV, and many more. Also, it offers complete support for subtitles so you can always watch your videos in the best comfort. You can search for subtitles online, customize the font, color, or positioning, and even sync them with the video.
If you encounter a damaged SWF file that doesn’t look properly, you can count on Elemedia’s video deinterlacing for a smooth, crystal-clear experience. The player supports the highest resolutions, including 4K, and uses hardware acceleration to deliver the best quality possible no matter the source file.
If you want to rewind, skip, increase or decrease speed, or go through the video frame-by-frame, you can also count on Elmedia to get the job done. Finally, you can use this complete player to stream videos from your Mac to an Apple TV, Smart TV, or DLNA-enabled services.
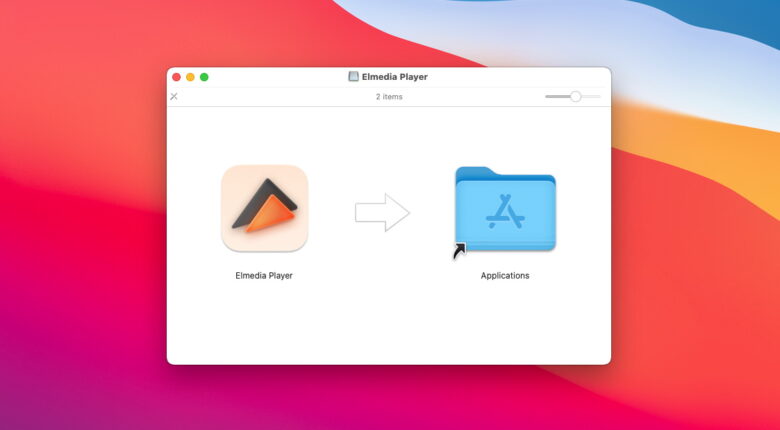
Source: elmedia-video-player.com
How to open SWF with Elmedia Player:
1. Download Elmedia Video Player and install it
2. Open the app and choose one of the following methods to load the SWF file:
- Drag-and-drop the file over the dock icon or app window
- Go to File, choose “Open” to browse to where the file is located
- In Finder, go to where the SWF file is then, right-click on it to choose Elmedia from the list
3. Sit back and enjoy watching!
Why SWF Files Do Not Work on Mac?
You probably want to learn more about the technical impediments that prevent SWF files from running on macOS. The first thing you should know is Adobe stopped the support for Flash Player starting the 31st of December, 2020. This decision led to many different issues regarding Safari and even dedicated apps.
One of the issues comes from SWF files and any other Flash-related media not being natively compatible with M1 and M2 chips. So, even if you’re using third-party software, you will have to run it in compatibility mode. This means that you will need to open the chosen app using Rosetta or Rosetta 2, depending on your macOS device.
To run a SWF video player in compatibility with Rosetta, you need to follow these steps:
- Use Finder to go to Apps and choose the SWF video player
- Right-click on the app and select “Get Info” from the available options
- Check the box next to “Open Using Rosetta”
- Close the software and relaunch it
Another possible cause of compatibility issues and breakdowns when playing SWF files on Macs is conflicting software. This can happen if other software installed on the device interferes with the third-party SWF player installed. For example, antivirus, firewall, or ad-blocking software may interfere with the SWF player and cause errors or poor performance.
Besides software issues, the hiccups when playing SWF files on a Mac can have a hardware nature. Certain physical limitations can lead to compatibility issues and breakdowns when playing SWF files on Macs. Older models or those with lower specifications may not have the processing power or memory to handle the demanding SWF files and third-party apps used to play them. This is especially true if you’re trying to open complex animations or interactive features.

Source: macgasm.net
Other Issues that May Arise when Playing SWF on macOS
You can still encounter errors or setbacks even if you get a dedicated SWF player on your Mac. For example, you may notice that the Pause button does not work properly on Flash animations. This issue can occur due to the following reasons:
- The SWF file contains Sprite objects responsible for the animation
- At any given frame, the Flash movie needs to load external resources that come with distinct sequences
- The ActionScript for the respective frame needs to trigger animations sequences that are not supported (most commonly Sprite objects)
Another issue that can often arise when playing SWF files is related to the impossibility of moving forward or backward to a specific frame. Whenever you want to jump forward in a SWF player, it will go to the next keyframe available on the main timeline, not the exact interframe. That’s why you will get big gaps when trying to fast-forward or rewind these files.
Finally, you may notice that some SWF files keep repeating even though the option is disabled in the player. This can get annoying quickly, and you should know there’s a solid reason for that. Because some SWF media contain ActionScript, they trick the video player when reaching the end of the file. It basically tells the player to rewind to the first frame. To fix this issue, you must manually tick the box next to “The frame number was decreased”, and the next file in the playlist will be loaded.
Final Thoughts
To sum it up, playing SWF files on Macs is not an option due to various reasons. These include the discontinuation of support for Adobe Flash Player by both Apple and Adobe, compatibility issues, outdated or conflicting software, hardware limitations, and damaged SWF files.
Mac users who face these challenges should consider alternative solutions like using a different device or software to view the SWF file or converting the file to a more compatible format.
