PDFs are a staple in modern workplaces, used for everything from business reports to forms that need filling out. It tends to look more professional. PDFs are usually easier and less problematic to upload. It works with a multitude of software and operating systems.
These files are difficult to edit because they were designed to be final versions of documents, mimicking printed pages rather than editable files. The PDF format locks in layout, fonts, and graphics, which prevents easy text flow adjustments like those possible in word processors.
Most PDF editors allow only basic text and graphic manipulations, often layering edits over the existing content without changing the original file. This is also the best format for your resume.
Advanced editing features are typically found in premium software, which can match fonts and reformat text more effectively. However, without such tools, users often face limitations in modifying PDF content extensively or smoothly. If you want to learn more about how to write on PDF, there are plenty of resources to help you get started.
Contents
- 1. Choose the Right PDF Reader
- 2. Convert Documents with Online Converters
- 3. Select and Copy Specific Text
- 4. Use OCR to Edit Scanned Documents
- 5. Digitally Fill Out and Save PDF Forms
- 6. Edit on the Go with Mobile Apps
- 7. Commenting for Non-Editable PDFs
- 8. Replace and Redact Pages
- 9. Compress Edited PDFs
1. Choose the Right PDF Reader
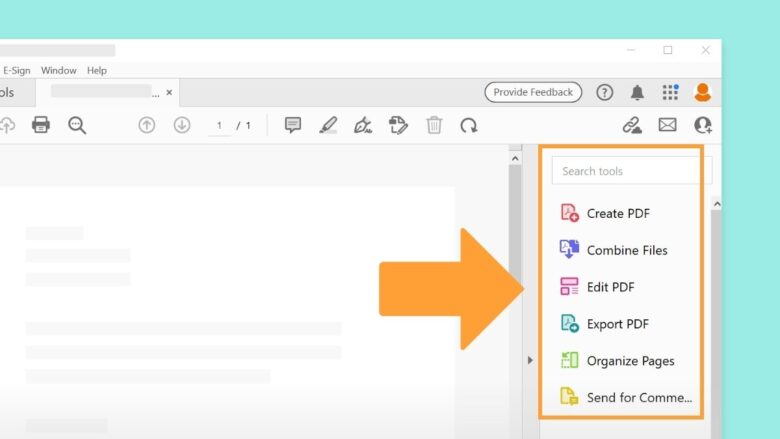
Source: helpx.adobe.com
Not all PDF readers are created equal. Basic readers like Adobe Acrobat Reader DC are good for viewing PDFs and filling out forms, but they don’t allow you to edit text or extract it.
For more advanced features, consider using the full Adobe Acrobat DC software or the built-in reader app in Windows 10, which offer greater functionality and are still free. These tools let you copy and paste text from PDFs into other documents, which can be a real-time-saver.
2. Convert Documents with Online Converters
Sometimes you need to convert a PDF into a Word document to make editing easier. Online converters are perfect for this job. You just upload your PDF, choose the Word format, and download your editable document.
The conversion might not be perfect—complex layouts can lead to formatting issues—but most fonts, lists, and paragraph breaks will be preserved. This makes it easier to correct any errors by simply copying and pasting the text into a new document.
3. Select and Copy Specific Text
If you don’t need to convert the whole PDF, you can use online tools to select just the parts you need and copy them directly into Word. This is especially handy if you’re only after a small snippet of text. When selecting text, try to choose passages that are in a standard font and free from complicated layouts like columns or tables, to ensure the accuracy of the copied text.
4. Use OCR to Edit Scanned Documents

Source: appen.com
For PDFs that are scans of physical documents, text editing requires Optical Character Recognition (OCR). This technology converts images of text into actual text that can be edited.
Adobe Acrobat has built-in OCR that works when you select text. Many online converters also offer OCR options, helping to unlock and make scanned documents searchable and editable. However, if the scanned PDF is complex, you might need a specialized OCR tool to get accurate results.
5. Digitally Fill Out and Save PDF Forms
Retyping information into a PDF form defeats the purpose of using digital documents. Instead, use tools like Adobe’s “Fill & Sign” to enter data directly into the PDF.
This not only saves time but ensures that your information is saved correctly for future additions. If you don’t have the necessary software, you can use the “Microsoft Print to PDF” option to create a fillable version of your form, which can then be saved digitally.
6. Edit on the Go with Mobile Apps
Editing PDFs isn’t just for desktop computers. Mobile apps let you edit documents directly from your phone or tablet. Apps like Adobe Scan use OCR to make text from scanned documents editable right on your mobile device. Microsoft Office Lens offers similar capabilities, allowing you to make quick edits, fill out forms, or sign documents no matter where you are.
7. Commenting for Non-Editable PDFs
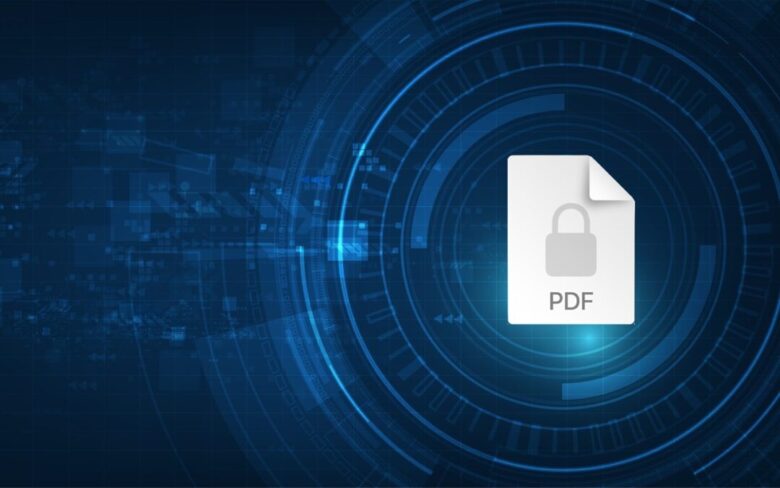
Source: macedge.com
Sometimes you can’t edit a PDF directly due to restrictions. In these cases, use the PDF’s commenting tools to add notes, instructions, or hyperlinks. This lets you provide feedback without altering the document’s original content, which might be protected or sensitive.
8. Replace and Redact Pages
If you need to update just a part of a PDF, tools like Adobe Acrobat DC let you replace single pages. Right-click the page you want to replace, choose “Replace,” and upload the new page. This keeps your document’s page numbers and formatting consistent. Redaction tools are also crucial for permanently removing sensitive information before sharing documents.
9. Compress Edited PDFs
After making changes, PDF files can get quite large, which makes them hard to share and slow to load. Use a PDF compressor to shrink the file size while keeping the quality good enough for its purpose, especially important for documents that need to maintain their legal integrity.
Mastering PDF editing can significantly boost your efficiency at work. With the right tools and a bit of practice, you’ll be editing PDFs like a pro in no time, making your workday smoother and more productive.
Final Thoughts
Mastering the art of PDF editing transcends mere familiarity with software buttons and menus; it involves strategically combining various functionalities to craft documents that are not only professional in appearance but also secure and efficient to manage.
As you deepen your understanding and refine your skills with the available tools and techniques, the process of editing PDFs will seamlessly integrate into your daily tasks, becoming a straightforward and efficient element of your routine.
This proficiency does more than just boost your productivity—it elevates your status to that of a pivotal, skilled contributor within your team. By excelling in PDF editing, you position yourself as an indispensable resource, capable of handling complex document management tasks that are crucial in today’s digital workplace.
