Are you struggling with large video files that take up too much space? Do you need to compress them without losing quality? If so, you are in the right place. How to compress a video file while maintaining its quality can be a daunting task, but fear not as in this article, we will walk you through the process step by step with different tools.
By the end, you will have the knowledge and tools to efficiently compress your videos without compromising their visual integrity.
So, let’s get started.
Contents
- How to Reduce Size for Large Video Files with 6 Top-Notch Software?
- Related Questions for Compressing Video File
- Conclusion
How to Reduce Size for Large Video Files with 6 Top-Notch Software?
When it comes to how to compress large video files, there are several top-notch software options available that can help you reduce the size without losing quality.
Let’s discuss them in detail and learn how to compress large video files using different tools.
1) Quickly and Lossless Compress Video Files with HitPaw Video Converter
HitPaw Video Converter is a one-stop tool for converting, compressing, and editing videos. The program can support a wide range of video and audio formats, such as MP4, AVI, MKV, MOV, among others.
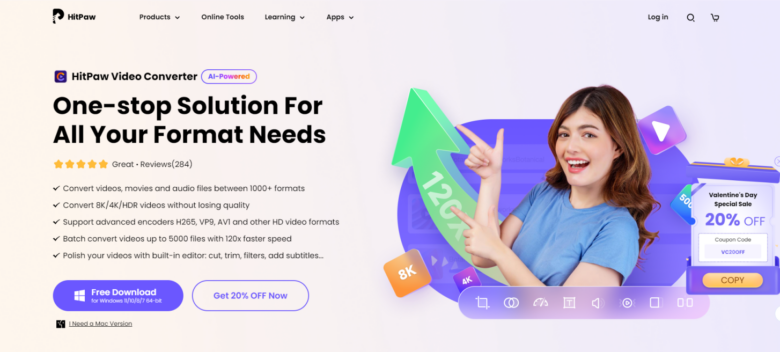
The software also supports advanced features, such as batch processing, lossless compression, and a user-friendly interface.
HitPaw Video Converter also provides extra features such as video editing, screen recording, and downloading videos from popular online sites.
Now let’s discuss how to compress video files without losing quality.
How to Use?
Step 1. Install and launch HitPaw Video Converter on your computer.
Step 2. Choose the Video/Image Compressor feature from the Toolbox.
Step 3. On the Video tab, click “Add Video” to add your video to the program.
Step 4. Click the gear icon on a file to choose an appropriate compression level and quality for that file. The format list provides “Original” and “MP4” options.
Step 5. Click the “Compress” button to start compressing the target file or click the “Compress All” button to compress all files at once.
2) Easily Make Video Smaller with VideoProc Converter
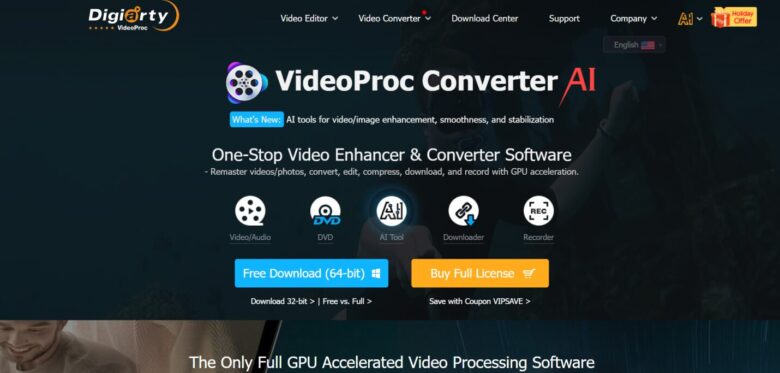
This is an all-rounded video processing program cross-platformed for Windows and Mac users. It has a full suite for your video conversion, downloading, recording, and editing needs of any video format and any codec type.
This is another video processing software with a reputation for generality, stability, and ease of use that spans both basic and advanced users. Its dominant features include 370+ input formats and 420+ output codecs, support for upscaling videos to 4K/UHD, and full GPU acceleration to make sure everything is done pretty fast.
Now let’s learn how to compress a video file using VideoProc Converter.
How to Use?
- Install and open VideoProc Converter.
- Add the video file you want to compress.
- Choose the output format and adjust the compression settings.
- Click on “Run” to begin the compression process.
- Save the compressed video once done.
3) Safely Decrease Size for Video Files with VLC
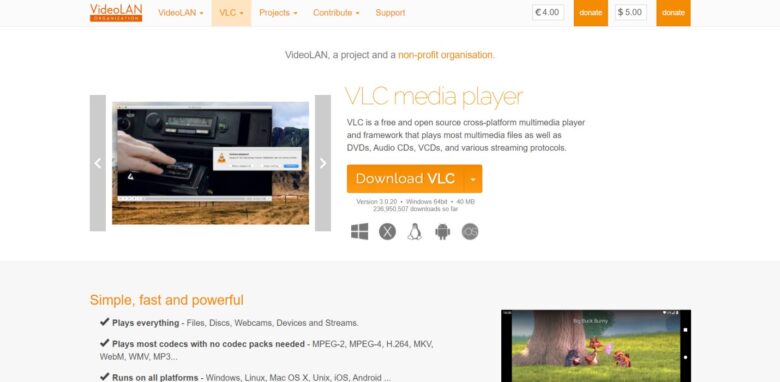
VLC is a highly versatile media player that also provides video compression capabilities. It is free, open-source, and available for multiple platforms, including Windows, Mac, Linux, and mobile devices.
VLC supports a wide range of video and audio formats and offers various features such as video conversion, streaming, and basic editing tools.
Its user-friendly interface and extensive codec support make it a popular choice for both playback and video compression.
But how to compress video files using VLC? Let’s discuss this in detail.
How to Use
- Open VLC media player and go to Media > Convert/Save.
- Add the video file and click on Convert/Save.
- Select the desired codec and compression settings.
- Choose the destination folder and start the conversion.
- Save the compressed video file.
4) Easily Compress Video Files with Any Video Converter
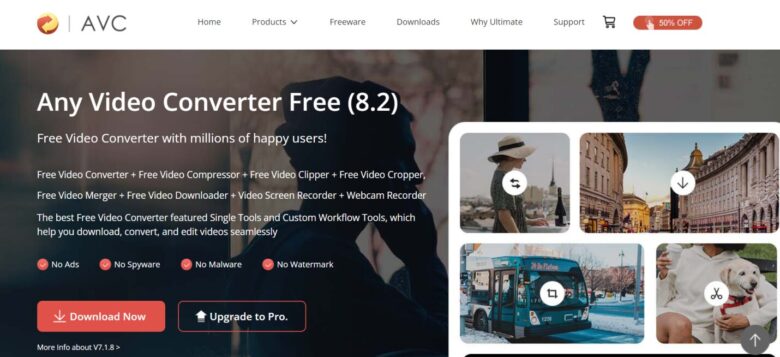
Any Video Converter is a multifunctional video converter that supports a wide range of video formats. It provides users with the ability to convert videos, download online videos, edit videos, and burn videos to DVD.
The software is known for its fast conversion speed, high-quality output, and user-friendly interface. It also offers additional features such as video editing tools, DVD burning capabilities, and the option to download videos from online platforms like YouTube.
Let’s learn how to compress video files without losing quality with the help of this tool.
How to Use
- Download and install Any Video Converter.
- Add the video file to the software.
- Select the output format and adjust the compression settings.
- Click on “Convert Now” to start compressing the video.
- Save the compressed video file.
5) Free Compress Video Files with Clipchamp
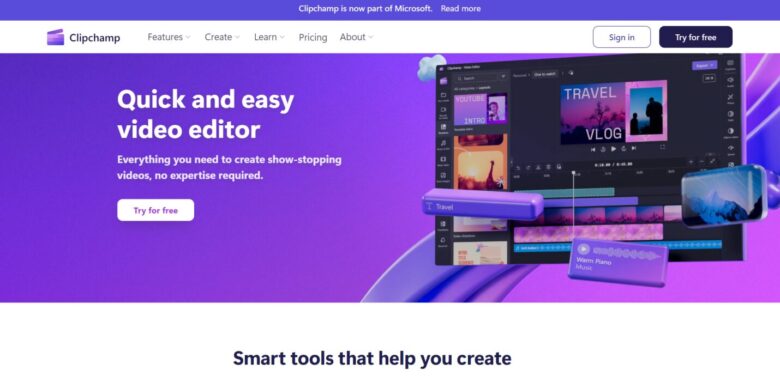
Clipchamp is an online video editing and compression tool that offers a simple and convenient way to reduce video file sizes. It provides a drag-and-drop interface for easy video editing and compression, with customizable settings to control the output quality and file size.
Clipchamp supports a variety of video formats and resolutions, making it a versatile tool for various video projects. It also offers additional features such as video editing, templates, and stock media resources.
Let’s learn how to compress a video file using Clipchamp.
How to Use
- Visit the Clipchamp website and sign up for a free account.
- Upload the video file you want to compress.
- Choose the compression settings and click on “Start.”
- Download the compressed video once the process is complete.
So, by using these software options, you can effectively reduce the size of large video files without sacrificing quality.
Related Questions for Compressing Video File
Q: Does compressing a video file reduce quality?
Yes, compressing a video file usually reduces its quality to some extent. The degree of quality loss depends on the compression ratio and the codec used. Lossy compression techniques, which reduce file size by removing some video data, typically result in a noticeable decrease in quality. However, modern compression algorithms can achieve significant size reduction with minimal quality loss.
Q: What is the best software for video compression?
The best video & image compressor depends on your specific needs and preferences. HitPaw Video Converter is a highly recommended option as it offers a balance of ease of use, compression efficiency, and quality retention. It supports a wide range of formats and provides customizable settings to control the compression level and output quality.
Q: Can I compress a video without losing quality?
It is challenging to compress a video without any loss in quality. However, using advanced compression algorithms and settings, you can minimize the quality loss. Tools like we mentioned above allow you to choose compression settings that prioritize quality retention while still reducing file size.
Conclusion
Now we have explored various software options and techniques on how to compress video files effectively. From the versatile converter to the convenient compressor, each tool offers unique features to cater to different compression needs.
Whether you are looking to reduce file size for easier sharing, save storage space, or optimize videos for online platforms, this guide will help you.
