It’s impossible to operate and access anything on your iPhone when it’s disabled for any reason. One of the possible reasons your phone might be disabled is that when someone attempts to use the wrong password multiple times, the iPhone could be disabled or locked. This problem obviously leaves you frustrated and depressed, but there are some practical solutions to fix it, so don’t worry.
In this article, we’ll guide you thoroughly step-by-step to enable a disabled iPhone in iOS 17. We’ll provide you with three effective solutions to fix this issue on your own. So, just follow this guide, and you can navigate through the challenges posed by a disabled iPhone and restore its functionality seamlessly.
Contents [show]
The Frustration of a Disabled iPhone
A disabled iPhone can bring your digital life to a standstill. Whether it’s due to updating your iPhone to iOS 17, repeated incorrect password attempts, or any other reason, the result is the same: a locked device that leaves you feeling helpless and frustrated. It’s natural to experience a sense of despair when faced with this situation.
What does “disabled iPhone in iOS 17” mean, and how can it be enabled?
In iPhones, there are multiple security modes to protect your devices from unauthorized access and hands. You can use passcode, facial recognition, and touch ID. It’s up to you what option you choose for your device’s security. The problem of a disabled iPhone arises when someone uses the wrong passcodes to unlock the iPhone multiple times. If you excessively and repeatedly use the incorrect password/passcode, your device will be disabled, and you need to enable it; we’re going to guide the entire process.
Follow these methods to enable your iPhone.
1. All-in-one Solution to Enable a Disabled iPhone without iTunes
The easiest and most effective way comes through EaseUS MobiUnlock to enable a disabled iPhone without iTunes. This all-in-one solution provides a one-click solution to bypass every type of screen passcode. With EaseUS MobiUnlock, you can easily fix disabled iPhones and remove the screen passcode using its powerful features.
Make sure to download and install the EaseUS MobiUnlock on your PC and follow the steps to enable a disabled iPhone:
Step 1. Open EaseUS MobiUnlock, and connect your device to your PC.
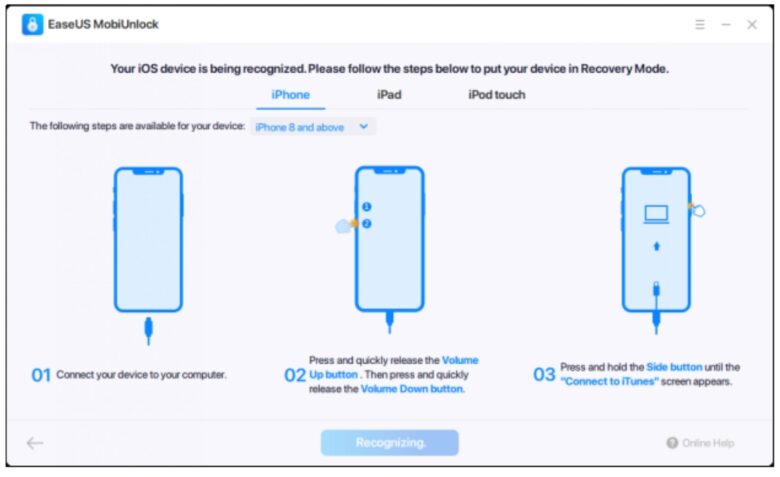
Step 2. From the EaseUS MobiUnlock homepage, choose the “Unlock Screen Passcode.”
Step 3. Enter “Recovery Mode” by following the on-screen instructions.
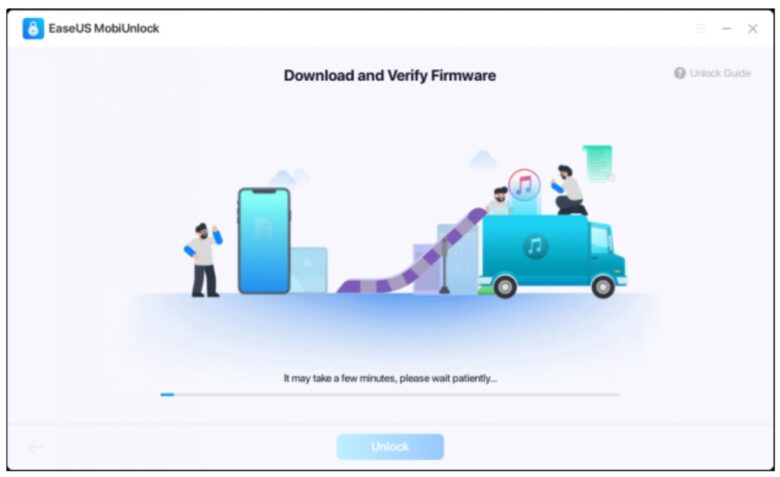
Step 4. You need to download and verify the firmware.
Step 5. Select “Unlock,” enter the verification code, and let the process start automatically.
2. Use iTunes to Restore a Disabled iPhone without a Passcode
iTunes is primarily used for playing and organizing music and videos, importing songs, and streamlining encoding processes. Additionally, it provides the option to erase or restore an iPhone, depending on the circumstances.
You can use iTunes to restore a disabled iPhone if you have already created the backup earlier. Otherwise, all your data and content will be deleted from your device. Therefore, a backup is necessary if you use iTunes to restore your device. Moreover, it’s essential to have previously synced your iPhone with iTunes or go to the Recovery mode on your iPhone.
Follow the steps:
Step 1. Download and install iTunes on your PC. Connect your iPhone and open iTunes.
Step 2. Click on the small device icon located in the top toolbar.
Step 3. Navigate to the Summary option in the Sidebar.
Step 4. Click “Restore iPhone” to initiate the restoration process for your device.
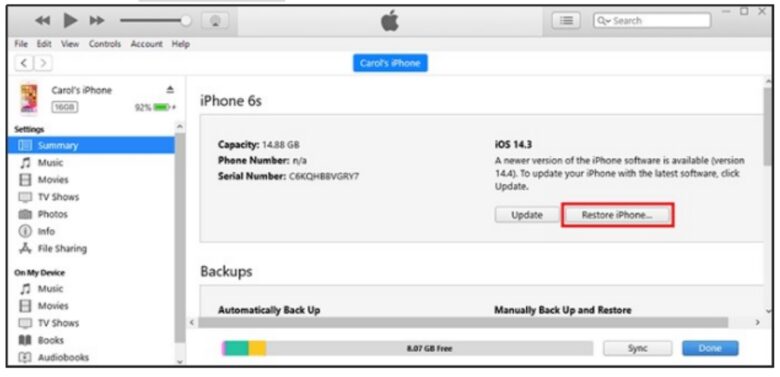
3. Unlock Disabled iPhone in iOS 17/16 with iCloud
This method will only work if you have enabled the Find My iPhone feature earlier on your iPhone. You can use iCloud to unlock the disabled iPhone. It’s Apple’s cloud storage service and allows data synchronization and backup, including password information. However, the free online storage it offers is limited to 5GB. iCloud is compatible with various Apple devices, including Mac, iPad, and iPhone.
Follow the steps to unlock a disabled iPhone on iOS 17/16 using iCloud:
Step 1. Visit iCloud.com and log in to your iCloud account.
Step 2. Click on the Apps icon; if on the new iCloud homepage, locate and select the “Find My” icon.
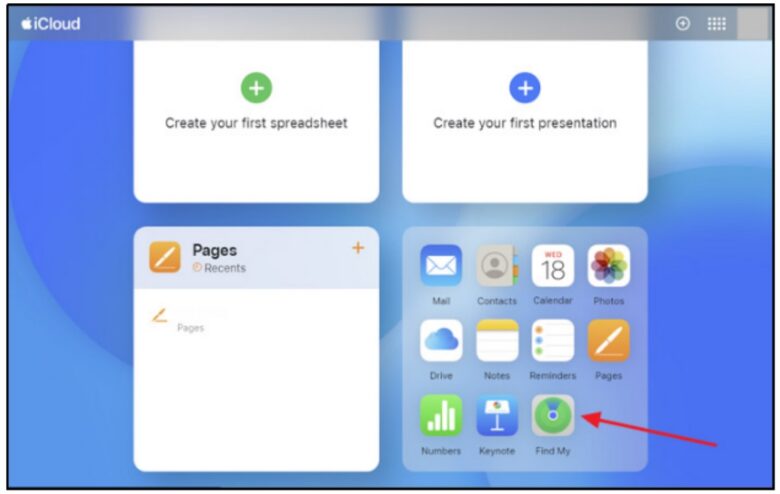
Step 3. Type the Apple ID password when prompted.
Step 4. From the left sidebar, choose “All Devices” and select your iPhone.
Step 5. Opt for “Erase iPhone.” This will delete all data.
Step 6. Enter the Apple ID password again, wait for the process to complete, and set up the iPhone.
Conclusion
It’s a really intimidating situation for you if you’re grappling with a disabled iPhone after the iOS 17 update. But fear not – this comprehensive guide offers three reliable methods to revive your device. The frustrating scenario of a disabled iPhone, whether caused by an iOS update or repeated incorrect password attempts, can be remedied effectively through practical solutions.
The first method introduces EaseUS MobiUnlock as an all-in-one solution, offering a user-friendly and powerful approach to bypassing various screen passcodes. The simplicity of a one-click solution ensures a seamless restoration process. The second method utilizes iTunes, a versatile platform primarily designed for media organization but equally capable of restoring disabled iPhones if a prior backup exists. Syncing with iTunes or entering Recovery mode becomes essential in this process.
Lastly, the guide walks you through iCloud, provided the Find My iPhone feature was previously enabled. iCloud, Apple’s cloud storage service, allows for data synchronization and backup with a 5GB free storage limit. Following the steps outlined ensures a secure unlocking process.
In essence, this guide enables users to navigate the challenges of a disabled iPhone on iOS 17, providing practical solutions to restore functionality and regain control over their disabled iPhones.
