Buying a Mac may be a holiday for you, giving you hopes that this monster machine will serve you diligently for years, never letting you down. But as time goes by, you might notice some performance lags, reducing speed of Mac’s running, and some confusing alerts it sends to you. If some of these things occur and your Mac’s productivity is evidently deteriorating, it’s time to find out the reasons for such abnormal functioning.
But we have good news for you – the repair of your sluggish Mac will hardly take much time and money (in most cases). If the Mac issues are not yet critical, they can be quickly fixed even by a layperson. Here is a complete list of issues you might face and DIY solutions to those troubles.
Contents
1. Slow or Failed Startup

Source: anysoftwaretools.com
Some users suspect their Mac’s breakdown when they fail to boot the device quickly. It often happens that you have to wait for several minutes before the desktop shows up, seeing nothing but a white or gray screen. Such a slow startup is a problem that needs diagnosis, and the safest and quickest remedy is to try booting your Mac in a safe mode.
When operating in the safe mode, Macs typically don’t load all the software and drivers working in a regular mode. So, running the Mac in this mode will allow you to quickly access your iOS to run a quick check of the startup disk and fix the directory issues causing the startup failure.
To enter the safe mode, you need to press and hold the Shift key on your keyboard. Wait for the logo to emerge and disappear, and then release the key. You’ll probably need to wait for some time until the Mac launches in the safe mode, but after it starts, perform the check and amendments in the system settings and reboot the system as usual.
2. Failing Apps
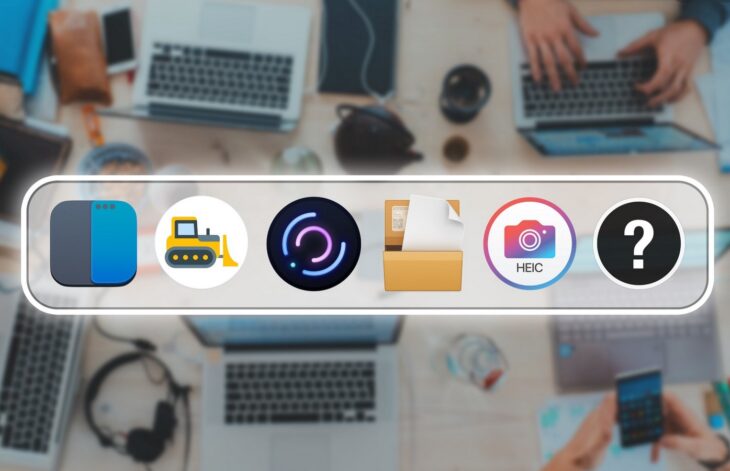
Source: Medium.com
At times, your flawless performance may get frozen because of unresponsive apps. Once you click on the app to launch it and nothing happens, your Mac may get frozen entirely, trying to resolve the problem with that application upon your command. However, practice shows that waiting can extend for ages, and broken or failed apps should be diagnosed or re-installed separately without freezing your working time. Thus, to stop that process, you need to force-quit the app and go on with your regular work.
The force-quit operation can be performed by going to the “Command” menu and selecting the “Escape” option from the “Option” menu. Once you press that tab, you’ll be offered the “Force Quit” button. Now you’re free from the paralyzing operation and can manage the failed application later on once all the vital business tasks are completed.
3. Internet Connection Failures

Source: FizX.com
The times of wired connection to the Internet are long gone, and today, we judge the health of our Macs by their speed and efficiency of connecting to Wi-Fi. Thus, when your device turns non-responsive to your efforts to join your home or office Wi-Fi network, it’s time to do some troubleshooting.
Apple device owners often report Wi-Fi connectivity trouble. The simplest shortcut to a successful connection is to tell your device to forget that network, trying to reconnect to that network as a new one. To clean the Wi-Fi connection history on your Mac, you can proceed to the ‘Network” menu, choose “System Preferences,” and find the “Advanced” section there. Once you locate the list of Preferred Networks, make sure to remove all of them. Once the list is clear, your Mac will try reconnecting to the network as a brand-new one, which is way simpler than trying to use an old connection path.
4. Unexpected Turning Off
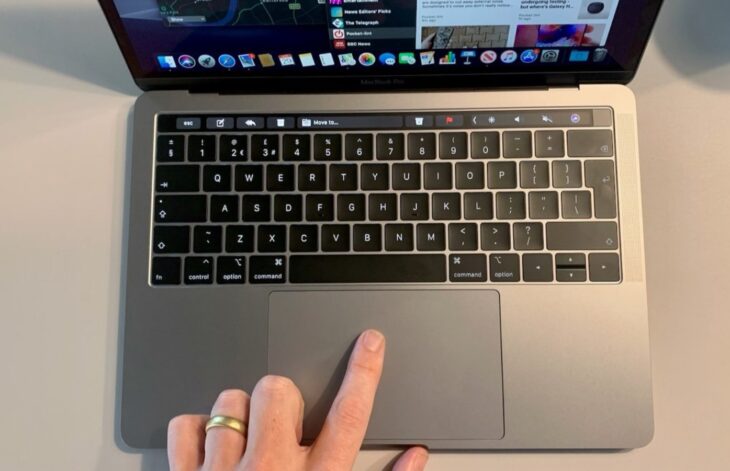
Source: pocket-lint.com
You might be working on your Mac for some time and see it turn off suddenly, without any prior notifications and alerts. It gets even more alarming to see such Mac actions if you’re wired to a socket, which means that your battery couldn’t die all of a sudden. Such a problem requires an urgent resolution as you might have severe troubles with your battery or your charging wire.
The battery’s health may be quickly checked by restarting your Mac several times. First, restart the device after a sudden shutdown and see whether it boots normally. Once this happens, restart the Mac once more, which allows it to run the regular, not emergency, shutdown with a subsequent restart. Afterward, it may help to check the System Management Controller (SMC). Its reset can revive some fundamental Mac processes and bring some broken settings to the default norm, e.g., regulation of battery charging, sleep modes, and other critical hardware processes. Thus, the SMC reset acts as a quick and dirty way to bring your Mac to life in record time.
5. Poor Camera Quality

Source: iMore
Though this problem is not universal to all Macs and has been recently reported by most MacBook Air owners, you may still find this tip useful. Some users reported seeing a low-resolution, poor-quality image on FaceTime. This issue is related to FaceTime software, not with the camera’s functionality, so you need to go to App Store and update the software first.
6. Problems with Connecting External Devices

Source: appletoolbox.com
If you face issues with external device connectivity, like USB flash drives or external disks, it’s vital to check the device’s operability first. Use another computer to see whether it recognizes the external device and whether the latter works properly there. Next, check whether the cable works correctly and whether you’re trying to connect it to the correct port. It’s also vital to double-check the device’s compatibility with your Mac, as Apple products are highly selective in external device connectivity. The most radical step you can take to make things right is resetting the PRAM/NVRAM and SMC to see whether the device connectivity settings went wrong.
As you can see, so many problems with your Mac that seem a disaster at first glance get quickly managed within a couple of clicks. So, it’s time to remedy your Mac on your own without interrupting your performance and spending lots of money on professional repair.
