A computer may fail to boot for many reasons, and when it comes to troubleshooting a PC that won’t boot, things can get pretty challenging. Imagine your PC not booting, and you haven’t created a backup for the files saved in the hard drive of your PC, not a good sight!
You can still get the media files and important documents from a PC that won’t boot, but certain things have to be done. If you are trying to recover data from a PC that won’t boot, you have come to the right place. This article will help you understand why your PC won’t start and how to recover the files from it.
Contents
Part 1: What can cause a PC not to boot?

Source: drivereasy.com
A lot of things can make your PC to not boot. Even after pressing the power on button, if the computer won’t turn on, the following can be the reasons why it’s giving you a hard time. Check if anyone is happening to your PC right now.
Reason 1: The Power Cords Aren’t Properly Connected
Although this is a pretty apparent reason, before troubleshooting the problem, you must check if the power cords are properly connected to the PC or not. The power cord should be connected to the power outlet, which will be at the back of the computer. If the connection seems fine, disconnect it once and reconnect it after a few seconds. Double check the power cord and make sure that it’s not lost by any chance. Try switching on the computer now.
Reason 2: Power Strip or UPS Not Working
In case you are using a power strip or UPS, disconnect it once from the power cord. Once done, try connecting to the wall outlet directly. If the computer turns on after doing that, there is some issue with the power strip or the UPS and not with the computer. If the computer doesn’t turn on even after connecting it to the wall outlet, connect the power cord to another wall outlet to check if there is some problem with the power outlet.
Reason 3: You Are Using a Poor Power Cable
The cable supplying power that you are using, please check it once. It could be damaged. If that’s so, just use another power cable. Make sure to buy a branded power cable that is compatible with your computer. If you can’t buy one right away, ask a friend for their power cable just to be sure that the issue is with the power cable and not with the computer.
Reason 4: You Are Using a Third-Party Hardware
If you have recently installed hardware, then try disconnecting it once. After that, try switching on the computer. If the computer is on, then you need to change the third-party hardware because that’s the reason your computer won’t boot.
Reason 5: Corrupt Motherboard
Even after trying everything if the computer won’t boot, there is a possibility that the issue is with the motherboard. Open the case of your computer and do a physical inspection. Some possible reasons for mother failure can be the circuit board has cracked, the integrated circuit has melted, or broken pins.
Reason 6: Poor Hardware Components
If the motherboard is working fine and the power supply is good, the computer may have some hardware components that have worn off, such as the processor, heat sink, sound card, video card, disc drive, RAM, and hard drive.
Part 2: How to Recover Lost Data from a PC that Won’t Boot

Source: pathofex.com
Now that you know the reasons why your PC won’t boot, let’s find out how you can recover data from a computer that won’t boot. The good news is that there is an easy way to recover data, and for that, you will need to install a data recovery software known as Wondershare Recoverit which is a robust software that will let you recover all kinds of documents and media files.
However, you will first have to create a bootable media. It can be done on any Windows computer. Once you create the bootable media for the computer that won’t boot, you can perform an OS crash recovery whenever you go through such complications.
Wondershare Recoverit can work seamlessly on any working computer. You simply need to download it, then connect the PC with a CD/DVD or blank USB. Once done, you need to launch Recoverit to take care of the rest.
Before sharing the ways to follow, let’s share some of the features of Wondershare Recoverit.
⦁ It can recover different formats of pictures and videos.
⦁ In addition, the tool can recover multiple files at a time.
⦁ You can preview your files before saving them.
⦁ Recoverit is available for both Windows and Mac computers.
How to Use Recoverit to Recover the Files from a Computer that Won’t Boot?
Step 1: Launch Recoverit and Choose Recover from Crash Computer
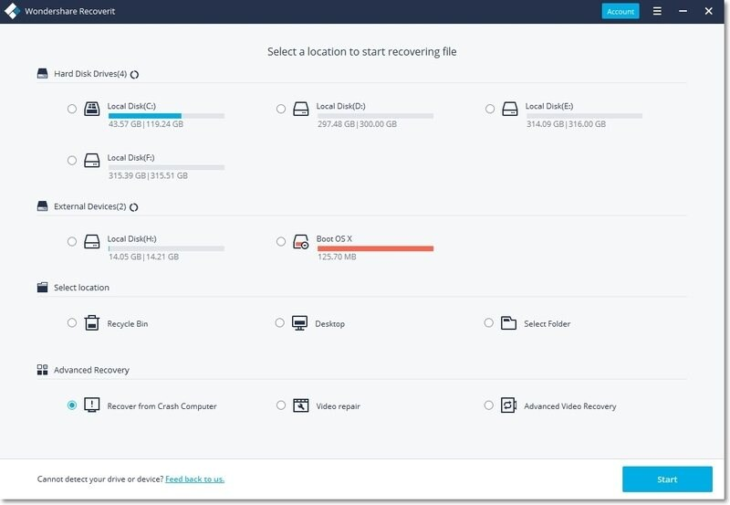
The first thing that you will have to do is visit Recoverit and get the correct version. Allow the software to get downloaded and installed. Once done, launch it on your computer. Under the Select a location to start recovering file, you will see multiple options. You need to select the option that says “Recover from Crash Computer.” After that, click on the Start option, which will be towards the bottom right of the window.
Step 2: Select the Bootable Option and Set the Computer to BIOS
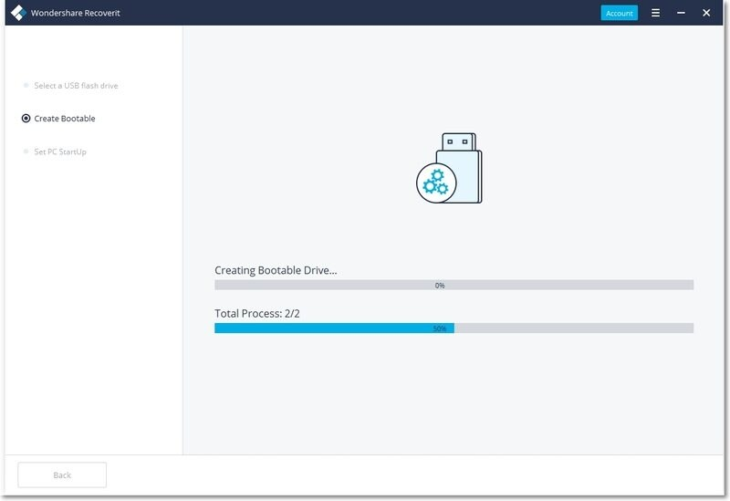
Alt text- select-bootable-process-3
The software will tell you to choose the bootable option. Choose CD/DVD or USB Drive. To process the action, please click on the Create option. The process will take some time to get finished. Once done, you will have to set your PC to BIOS. Restart your computer and enter BIOS.
Step 3: Recover the Data from the Crashed Computer
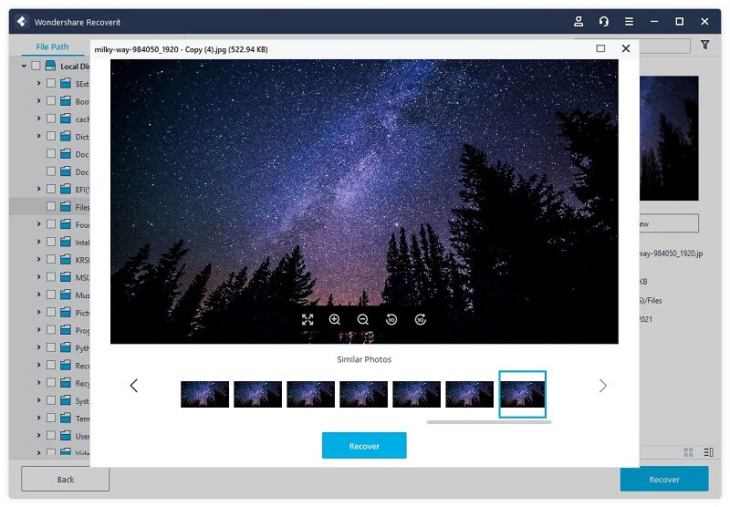
Recoverit will be launched automatically after the booting process is completed. It will show you options to copy the files from. You can either copy all the files from the hard disk of the crashed computer; else, if you want to recover all the data, please select the data recovery option. After the files are recovered, you will get an opportunity to preview the files. Check them all and click on the save all option to save the files.
These are the three steps you will have to follow, and Recoverit will recover all the data from the crashed computer.
Closing Words
You can lose data from a crashed computer. Since your computer is the hub of media files and important documents, make sure to keep your PC up-to-date. The more care you will take of your computer, the longer it will last and the fewer troubles it will give. To stay safe, always make sure to keep the core software and operating system of your computer updated. If you are not using any antivirus, it’s high time to use one. A virus can make your computer shut down, and you may face the computer won’t boot issue.
Finally, always create a regular backup for your computer. Be it an external hard drive or cloud, do create a backup. And whenever you have a PC that won’t boot, quickly get back all the essential documents and media files by using a trustworthy repair software.
