Overclocking is a basic term used for memories (RAM), processors or graphics cards. But let me tell you that you can overclock your monitor too. Yes, overclocking your display is pretty easy and you can have the best graphics quality with just simple overclocking.
It is important to consider that like every other overclocking process, you must be very much keen while overclocking your display. Apart from being very easy, this is a very sensitive process. It may void your display’s warranty. So, before you start your monitor’s overclocking process, be sure to check everything.
If you want to know about How To Overclock Your Monitor With an AMD Graphics Card, then this is exactly the right way to go. In this article, we’ll walk you through the simple and easy method to overclock your monitor smartly & effectively. You can visit our site Techtrada, for more information related to overclocking monitors. Although the method to overclock your PC monitor is almost similar for all graphics cards but due to a bit of difference in plate form, there are some different steps in this process. Let’s have a look!
Contents
Overclocking Monitor With AMD Graphics Card
To overclock your monitor with an AMD graphics card is similar to overclocking it with NVIDIA graphics cards. Let’s check out the step-by-step process to effectively overclock your PC monitor.

Source: Polygon
Follow These Steps To Overclock Your Monitor With AMD Graphics Card
Step 1: Turn on your monitor & Wait for 10-15 min as it gets warm up.
Step2: Open up your AMD Radeon setting & Click on Display hitting next afterward
Step 3: You’ll see Custom Resolutions & set a custom refresh rate for the monitor.
Step 4: Under the detailed resolution option, Click to Add button
Note: here you just need to scroll over the area containing the refresh rates. Modify the refresh rate that should be higher than the default.
Step 5: Now, move ahead and check the additional entries in detailed resolution. Here you can jump up to 5HZ to increase the performance of your PC. But moving with a bit lower increment would be the best option.
Step 6: Click “OK” and restart your monitor.
Step 7: After your PC boot-up process is done, go ahead to check the setting.
Step 8: Right-click on your desktop screen, you see a Display Setting option in the drop-down menu.
Step 9: Here you click on Advanced Display Setting.
Step 10: In the Advanced display setting, move over the menu and click on Display Adapter Properties.
Step 11: Click on Monitor Tab
Step 12: You’ll see a drop-down menu with multiple options of refresh rate. Select the desired refresh rate higher than the native refresh rate of your display.
Step 13: After selecting the overclocked refresh rate, click on Apply
Step 14: Here your screen will start tinkering and a dialogue box will appear if you want to keep the display setting.
Step 15: Click “OK”
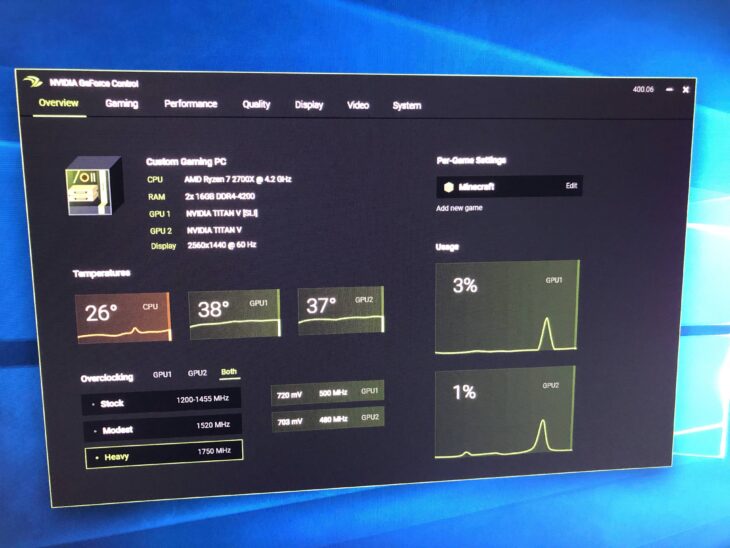
Source: guru3D Forums
Overclocking Monitor Using the NVIDIA Control Panel
There is another method for overclocking your monitor display, you can take it as an alternate way or another easy process for upgrading your monitor’s display performance. So, let’s start with this alternate and easy method for overclocking your monitor!
- To start with this process you need to click your right mouse button on your desktop
- You, ll see a drop-down menu; select the NVIDIA control panel from the menu
- A pop-up window will open, press the Display tab
- Choose the option “ Change Resolution”
- Select a “ create custom resolution”
- Open NVIDIA control panel monitor overclock guide
- Follow the steps to modify each set up to your requirements
Note: The best thing about NVIDIA’s control panel is that it provides you a safer environment to implement the overclocking settings. If the settings are according to your need then you can apply to implement it completely!

Source: Depositphotos
Overclocking Monitor Using Intel HD Graphics Control Panel
So, after the AMD & NVIDIA control panel overclocking settings, now you have another e Intel HD Graphic control panel setting, which is also one of the easiest & quick methods to overclock any PC Monitor with your desired display settings. Let’s start the process to know the quick steps!
- In the left corner of your desktop screen, you’ll see a search bar, type “Intel HD graphics control panel”
- Press Enter to open the window of the Intel HD graphics control panel
- Choose the “Display” tab
- Press on the custom resolution option
- Type your desired resolution & Refresh rate that you want to use
- Click on the ADD, option to implement the setting
Note: If your settings are not good or too much higher for your display, the control panel will display a warning message & you can quit the process.

Source: Polygon
Precautionary Measure You Must Know About Overclocking
After all the overclocking settings for the AMD graphics card are done, you have to reboot your PC to completely apply all the settings. But, let me tell you, it is not done yet! It happens most of the time that a display screen accepts the overclocking settings that are quite difficult for it to handle, which may affect black screen, screen tearing, or maybe any other bug.
So, after doing all the settings make sure that the display is ok with the changes and running perfectly with the new setting. You may put your PC to text by playing some games or navigate through any website or anything you want your display screen to show.
Note that doing it to your display will be completely at your own risk. This process can be harmful to your monitor or may shorten the life of your display. There are monitors available in the market that can handle these settings but not every display.
Conclusion!
In the end, overclocking your monitor is quite an easy and simple process. You can try it on your monitor display with keen attention. Making these changes will allow you to have an immersive gaming environment or perfect graphical display. You must try these settings if your monitor’s warranty is outdated, this may result in something interesting and you’ll have a wonderful experience.
